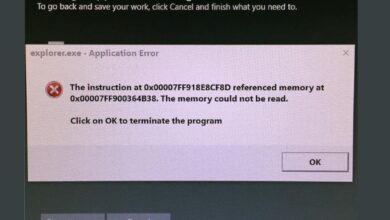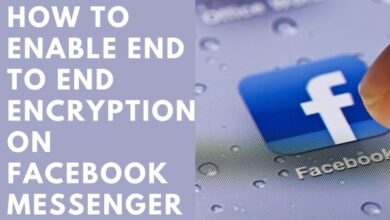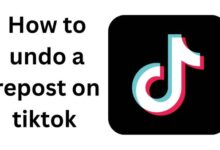How to downgrade ios 16 to 15

How to downgrade ios 16 to 15: Apple’s iOS 15 operating system introduced many new features, such as redesigned notifications, updated maps, and improved privacy controls. However, after updating to the latest version, some users may find that their devices are not performing as well as they were before. If you are one of these users, you may want to consider downgrading your iOS version to the previous one, iOS 14. This article will guide you through the steps to downgrade iOS 16 to 15.
Before You Begin:
Before attempting to downgrade your iOS version, it’s important to note a few things:
- Backup your device: Downgrading your iOS version will erase all data and settings on your device. Therefore, it is crucial to create a backup of your device before starting the process. You can do this by connecting your device to your computer and using iTunes or iCloud to create a backup.
- Check compatibility: Not all devices are compatible with all versions of iOS. Before downgrading, make sure that your device is compatible with iOS 15.
- Have the correct IPSW file: You will need the correct IPSW file for the version of iOS you want to downgrade to. You can find this file on various websites that specialize in providing IPSW files.
Step-by-Step Guide on How to downgrade ios 16 to 15
Now, let’s take a look at the steps to downgrade iOS 16 to 15.
Step 1: Turn off Find My
Before you can start the downgrade process, you need to turn off the Find My feature on your device. To do this, go to Settings > iCloud > Find My, and toggle off the switch.
Step 2: Download the IPSW file
Download the IPSW file for iOS 15 on your computer. You can find this file on various websites that specialize in providing IPSW files.
Step 3: Connect your device to your computer
Connect your iPhone or iPad to your computer using a lightning cable.
Step 4: Open Finder or iTunes
Open Finder or iTunes on your computer, and select your device.
Step 5: Enter Recovery Mode
To enter recovery mode, follow the steps for your device below:
- iPhone 8 and later: Press and quickly release the Volume Up button, press and quickly release the Volume Down button, then press and hold the Side button until you see the recovery mode screen.
- iPhone 7 and 7 Plus: Press and hold the Volume Down button and the Sleep/Wake button at the same time. Keep holding them until you see the recovery mode screen.
- iPad with Face ID: Press and quickly release the Volume Up button, press and quickly release the Volume Down button, then press and hold the Top button until you see the recovery mode screen.
- iPad with Home button: Press and hold the Home button and the Sleep/Wake button at the same time. Keep holding them until you see the recovery mode screen.
Step 6: Restore your device
In Finder or iTunes, click the “Restore iPhone” or “Restore iPad” button. A pop-up window will appear, asking you to confirm that you want to restore your device. Click “Restore” to continue.
Step 7: Select the IPSW file
When prompted, select the IPSW file that you downloaded in Step 2.
Step 8: Wait for the process to complete
Wait for the restore process to complete. This can take several minutes, depending on your internet speed and the speed of your device.
Step 9: Set up your device
After the restore process is complete, your device will restart and prompt you to set it up as a new device or restore from a backup. If you backed up your device before downgrading, select “Restore from Backup” and follow the on-screen instructions.
Here are some additional information and tips on how to downgrade iOS 16 to 15:
- Check for compatibility: Before attempting to downgrade iOS 16 to 15, it’s essential to ensure that your device is compatible with the iOS 15 version. The supported devices for iOS 15 include iPhone 6s and newer, iPad 5th generation and newer, iPad Air 2 and newer, and iPad mini 4 and newer. You can check the compatibility of your device by visiting the official Apple website.
- Back up your device: Downgrading your iOS can lead to data loss or corruption. Therefore, it’s important to back up your device to avoid losing your data. You can back up your device using iTunes or iCloud.
- Download the iOS 15 IPSW file: To downgrade from iOS 16 to 15, you need to download the iOS 15 IPSW file from a trusted source. You can download the file from the Apple Developer website, but you need a developer account to access the file. Alternatively, you can download the IPSW file from third-party websites. However, make sure that you download the file from a trusted source.
- Put your device into recovery mode: To downgrade to iOS 15, you need to put your device into recovery mode. To do this, connect your device to your computer and launch iTunes. Press and hold the power and home buttons simultaneously until the screen goes black. Release the power button, but continue holding the home button until the iTunes logo appears on your device’s screen.
- Install the iOS 15 IPSW file: Once your device is in recovery mode, click on the “Restore iPhone” button in iTunes. Hold down the Option key on a Mac or the Shift key on Windows, then click the “Restore iPhone” button. Select the iOS 15 IPSW file that you downloaded and click on the “Open” button. iTunes will then install the iOS 15 version on your device.
- Complete the setup process: Once the installation process is complete, you’ll need to set up your device again. Follow the on-screen instructions to set up your device as new or restore it from your backup.
- How to Use the Translate App on Your iPhone: Tips and Tricks
- How to Use the Wallet App on Your iPhone: Tips and Tricks
- How to Use Zoom and Magnifier on Your iPhone: A Step-by-Step Guide
Frequently Asked Questions:
Q: Can I downgrade from iOS 16 to iOS 14?
A: No, you cannot downgrade from iOS 16 to iOS 14 as Apple no longer signs the iOS 14 version. Therefore, you can only downgrade to the previous version, which is iOS 15.
Q: Will downgrading my iOS delete my data?
A: Downgrading your iOS can lead to data loss or corruption. Therefore, it’s important to back up your device before downgrading to avoid losing your data.
Q: How do I put my iPhone into recovery mode?
A: To put your iPhone into recovery mode, connect your device to your computer and launch iTunes. Press and hold the power and home buttons simultaneously until the screen goes black. Release the power button, but continue holding the home button until the iTunes logo appears on your device’s screen.
Q: Can I downgrade my iOS without a computer?
A: No, you cannot downgrade your iOS without a computer as the process requires the use of iTunes. However, you can use a friend’s computer or visit an Apple store to complete the process.