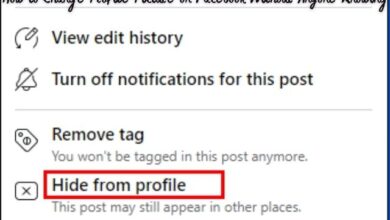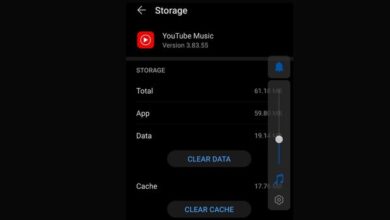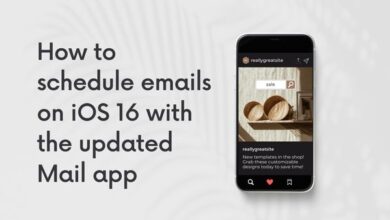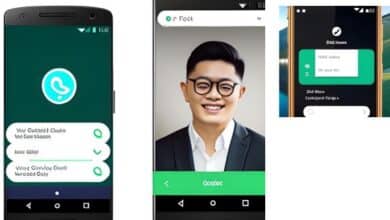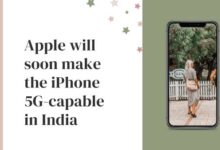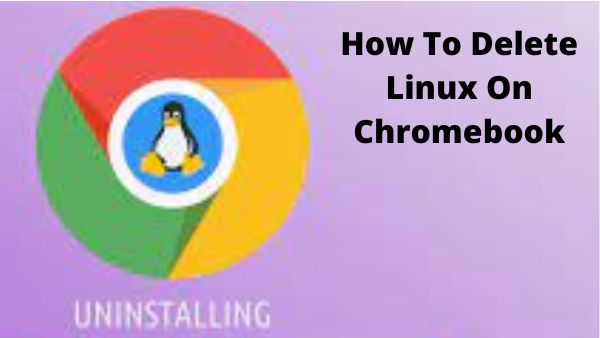
How To Delete Linux On Chromebook- Look at the line that says Platform by going to visit chrome:/version. Go to More, then Settings, Chrome OS settings, Linux (Beta), then select Remove Linux from Chromebook by tapping the right arrow.
If you want to install Linux desktop applications on your Chromebook, you can enable a Linux development environment. This enables the installation of various Linux applications, but it can impact performance on lower-end Chromebooks.
However, there may be reasons why you would want to remove the Linux development environment from your Chromebook. One common reason is when the Linux environment does not meet your expectations in terms of performance. In this guide, we will provide you complete process on how to delete Linux from your Chromebook.
How To Delete Linux On Chromebook?
- Start the Disk Management platform
- Choose the partition(s) where Linux is installed
- Go to format / delete them to uninstall Linux.
- The device will have all of its space freed up if the partitions are deleted. Make use of the free space by creating and formatting a new partition. Our work is not done, though.
How to Remove Linux Development Environment from Chromebook
Here are the steps to remove the Linux development environment from your Chromebook:
- Launch the Settings menu: Click on the clock or battery icon in the bottom-right corner of the screen, then select the gear-shaped Settings icon.
- Access the Linux (Beta) settings: In the Settings menu, scroll down and click on “Advanced” to expand the options. Look for the “Developers” section and click on “Developers features” or “Linux (Beta)”.
- Disable Linux (Beta): In the Linux (Beta) section, click on the toggle switch to turn it off. A confirmation pop-up may appear, asking if you want to disable Linux (Beta). Click on “Turn off” or “Disable” to proceed.
- Remove the Linux container: After disabling Linux (Beta), a message will appear indicating that the Linux container will be removed. Click on “Remove” or “Delete” to initiate the removal process.
- Wait for the removal process to complete: The Chromebook will now remove the Linux container and all associated files. This may take a few minutes, so be patient and let the process finish.
- Restart your Chromebook (optional): Once the removal process is complete, you can choose to restart your Chromebook for the changes to take effect. This step is optional but recommended to ensure a clean removal.
After following these steps Linux development environment will be successfully removed from your Chromebook, freeing up any resources it was utilizing.
How do I uninstall Ubuntu from my Chromebook?
Deleting Ubuntu Linux from a Chromebook
- Use Ctrl+Alt+T for terminal.
- Type command: shell.
- Type command: cd /usr/local/chroots.
- Type command: sudo delete-chroot *
- Type command: sudo rm -rf /usr/local/bin.
What is Linux on my Chromebook?
You may use your Chromebook to create software thanks to Linux (Beta). On your Chromebook, you can install code editors, IDEs, as well as command line tools for Linux. These can be employed to produce apps, develop code, and other things. … It’s important to note that Linux is currently in beta. You might have problems.
How do I uninstall a program on my Chromebook?
Uninstall or Remove an app
- In the corner of your display, choose the Launcher. Up arrow .
- Right-click the app you want to remove.
Tip: Or, on your keyboard, press Shift + Search + Increase volume . Or press Shift + Launcher + Increase Volume . - Choose Uninstall or Remove from Chrome.
- Choose Remove.
How do I remove or delete Linux and install Windows on my computer?
To remove or delete Linux from your Pc and install Windows:
- Remove or delete native, swap, and boot partitions used by Linux:
- Open your computer with the Linux setup floppy disk,
- Click fdisk at the command prompt,
- Click ENTER.
- Install Windows.
How do I switch back from Windows to Linux?
If you launched Linux from a Live DVD or Live USB stick, simply choose the last menu option, shut down, and adhere to the on-screen instructions. When to delete the Linux boot media will be specified. You will be back in Windows the next time you turn on your computer because Live Bootable Linux does not affect the hard disc.
How to uninstall Linux apps from your Chromebook via command
To uninstall Linux apps from your Chromebook using the command line:
- Launch the Terminal: Press the “Ctrl + Alt + T” keys together to open the Terminal app on your Chromebook.
- View installed Linux apps: Type the following command and press Enter to see a list of installed Linux apps:cssCopy code
sudo apt list --installed - Identify the app to uninstall: Look for the name of the Linux app you want to uninstall from the list.
- Uninstall the app: Use the following command to uninstall the desired app, replacing “app-name” with the actual name of the app:arduino
sudo apt remove app-name - Confirm the removal: You will be prompted to confirm the uninstallation. Type “Y” or “yes” and press Enter to proceed.
- Provide your password: Enter your Chromebook’s password when prompted. Note that while typing the password, no characters will appear on the screen. Press Enter after entering the password.
- Wait for the removal process: The Terminal will now uninstall the selected app and remove its associated files. The process may take a few moments.
- Verify the app is uninstalled: To confirm that the app has been successfully uninstalled, you can re-run the command from Step 2 (
sudo apt list --installed) and check if the app name is no longer listed.
By following these steps, you can uninstall Linux apps from your Chromebook using the command line.
How do I enable Linux on my Chromebook?
- On Linux applications. Then go to Settings.
- In the top-left corner, tap the hamburger icon.
- On the menu, select Linux (Beta).
- Tap Turn on.
- Press Install.
- The files the Chromebook need will be downloaded.
- Tap the Terminal icon.
- Open a terminal window and enter sudo apt update.
What can I do with Linux on Chromebook?
Chromebooks’ top Linux applications
- LibreOffice: An all-inclusive home office programme.
- Text editor without interruptions: FocusWriter.
- a standalone email and calendar application.
- A native desktop chat programme is Slack.
- GIMP is a graphic editor similar to Photoshop.
- Kdenlive is a top-notch video editor.
- A capable audio editor is Audacity.
How do I get Linux on my Chromebook?
Install Linux on Your Chromebook
- You will require.
- Crostini Install Linux Apps
- Crostini for Installing Linux Applications
- With Crouton, you can have a full Linux desktop.
- Using the Chrome OS Terminal, install Crouton.
- For enthusiasts, Dual-Boot Chrome OS With Linux.
- GalliumOS installation using chrx.
Should I get Linux on my Chromebook?
Even while I use my Chromebooks’ browsers a lot during the day, I also frequently use Linux programmes. On your Chromebook, you’re good to go if you can complete all necessary tasks using a browser or an Android app. Additionally, there is no requirement to turn on Linux app support.
Should I use Linux on Chromebook?
The Chrome OS environment on a Chromebook may now execute Linux software. The method can be challenging, as it is subject to Google’s whims as well as the design of your gear. However, using Linux applications on a Chromebook won’t take the place of the Chrome OS. There is no Linux desktop present as the programmes operate in a separate virtual environment.
How do I restore my Chromebook to factory settings?
Factory reset your Chromebook
- Leave your Chromebook signed out.
- Click and hold Ctrl + Alt + Shift + r.
- Click Restart.
- Pick Powerwash from the drop-down menu that opens. Continue.
- After completing the steps, sign in using your Google Account.
How do I get rid of Chrome extensions installed by administrator?
Follow these steps to uninstall Chrome Extensions Installed by Your Administrator:
- Prior to starting, print out the instructions.
- Take Group Policies away.
- Reset default settings on browsers.
- To end suspicious applications, use Rkill.
How To Use A Chromebook’s Right Click?
On a Chromebook, there are 2 methods to right-click using touchpad. The first is to use two fingers to click the touchpad once. The right-click menu will then appear over the currently focused element.
- How to delete Message on Twitch
- How To Cancel, Pause, or Change a Subscription on Google Play Store
- How to Clear System Data on iPhone
- How To Delete Skype Account
Q: Can I delete Linux on my Chromebook?
A: Yes, you can delete Linux from your Chromebook if you no longer need it or want to free up storage space.
Q: How do I delete Linux on my Chromebook?
A: To delete Linux on your Chromebook, follow these steps:
- Open the Settings menu.
- Scroll down and click on “Advanced” to expand the options.
- Look for the “Developers” section and click on “Developers features” or “Linux (Beta)”.
- Disable Linux (Beta) by toggling it off.
- A message will appear confirming the removal of the Linux container. Click on “Remove” or “Delete” to proceed.
- Optionally, restart your Chromebook to ensure the changes take effect.
Q: Will deleting Linux remove all my data and apps?
A: Deleting Linux on your Chromebook will remove the Linux container and all associated Linux apps and data. However, it will not affect your Chrome OS data or apps.
Q: Is it possible to reinstall Linux after deleting it?
A: Yes, you can reinstall Linux on your Chromebook after deleting it. Simply follow the steps to enable Linux (Beta) again in the Chromebook’s settings.
Q: Will deleting Linux affect my Chromebook’s performance?
A: Removing Linux from your Chromebook can free up system resources, potentially improving performance. However, the impact may vary depending on the specific Chromebook model and your usage.
Q: Are there any precautions I should take before deleting Linux?
A: It is recommended to back up any important files or data stored within the Linux environment before deleting it, as the removal process will delete all associated Linux data.
Q: Can I switch between Linux and Chrome OS without deleting Linux?
A: Yes, you can switch between Linux and Chrome OS without deleting Linux. Simply enable or disable the Linux (Beta) feature in the Chromebook’s settings as needed.
Q: What happens if I delete Linux but later realize I need it again?
A: If you delete Linux but later decide you need it again, you can reinstall it by following the steps to enable Linux (Beta) in the Chromebook’s settings.
Q: Can I delete Linux and reclaim the storage space it occupied?
A: Yes, deleting Linux will free up the storage space it occupied on your Chromebook’s internal storage, allowing you to reclaim that space for other purposes.
Q: Is it possible to delete Linux on all Chromebook models?
A: The ability to delete Linux and access the Linux (Beta) feature may vary depending on the Chromebook model and its compatibility with Linux apps. It’s recommended to check your Chromebook’s documentation or support resources for specific details.
How Can I Remove Linux From My Chromebook?
Using Chrome OS’s recovery mode.
To achieve this, hit the power button to enter recovery mode.
“Recovery mode” option. Select “remove Linux” from there.