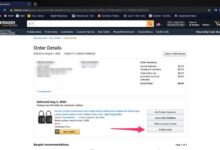How To Delete A Template In Outlook?
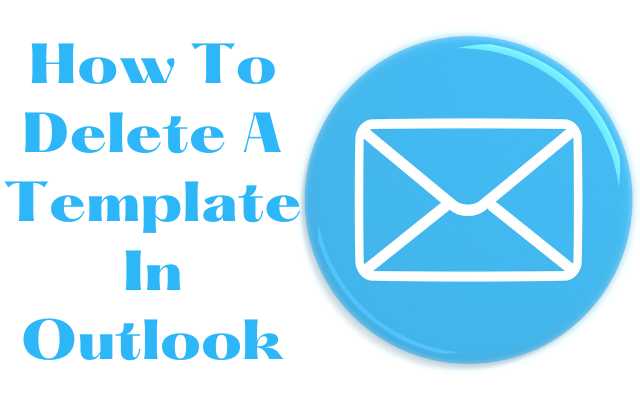
Here is How To Delete A Template In Outlook. When it comes to organizing and streamlining your workflow in Outlook, templates can be a valuable tool. However, over time you may find that you no longer need certain templates and want to delete them. In this guide, we will walk you through the steps to delete a template in Outlook.
How To Delete A Template In Outlook?
To delete a template in Outlook, follow these steps:
- Open Outlook and go to the “File” tab.
- Select “Manage Templates.”
- In the “Personal Templates” section, select the template you want to delete.
- Click “Delete.”
- Confirm the deletion by clicking “Yes.”
Note: You can also delete a template by right-clicking it in the “Personal Templates” section and selecting “Delete.”
Remove self-created custom form in Outlook 2010 and 2013
To remove a self-created custom form in Outlook 2010 and 2013, follow these steps:
- Open Outlook and go to the “File” tab.
- Select “Options.”
- Go to the “Advanced” section.
- Scroll down to “Custom Forms.”
- Click “Manage Forms.”
- Select the custom form you want to delete and click “Delete.”
- Confirm the deletion by clicking “Yes.”
Note: The exact steps may vary slightly based on the version of Outlook you are using.
Remove self-created custom form in Outlook 2007
To remove a self-created custom form in Outlook 2007, follow these steps:
- Open Outlook and go to the “Tools” menu.
- Select “Options.”
- Go to the “Other” tab.
- Click the “Advanced Options” button.
- Go to the “Custom Forms” button.
- Select the custom form you want to delete and click “Delete.”
- Confirm the deletion by clicking “Yes.”
Find & Manually Delete User Templates
To find and manually delete user templates in Outlook, follow these steps:
- Close Outlook.
- Open File Explorer and go to the following location:
- Windows 7:
C:\Users\%username%\AppData\Roaming\Microsoft\Templates - Windows 8 and 10:
C:\Users\%username%\AppData\Roaming\Microsoft\Templates
- Windows 7:
- Find the template file you want to delete. It will likely have an “.oft” file extension.
- Right-click the template file and select “Delete.”
- Confirm the deletion by clicking “Yes.”
Note: You may need to enable the viewing of hidden files and folders in File Explorer to access the “AppData” folder.
To batch-delete user templates in Outlook using VBA, follow these steps:
- Open Outlook and press “Alt + F11” to open the VBA editor.
- In the “Project Explorer” on the left, expand “Microsoft Office Outlook Objects.”
- Right-click “ThisOutlookSession” and select “Insert” > “Module.”
- Paste the following code into the new module:
Sub DeleteAllTemplates()
Dim objFSO As Object
Dim objFolder As Object
Dim objFile As Object
Set objFSO = CreateObject("Scripting.FileSystemObject")
Set objFolder = objFSO.GetFolder("C:\Users\%username%\AppData\Roaming\Microsoft\Templates")
For Each objFile In objFolder.Files
If Right(objFile.Name, 4) = ".oft" Then
objFile.Delete
End If
Next
Set objFile = Nothing
Set objFolder = Nothing
Set objFSO = Nothing- Replace
%username%with your Windows username. - Run the code by pressing “F5” or clicking “Run” > “Run Sub/UserForm.”
- The code will delete all “.oft” files in the specified templates folder.
Note: This code will permanently delete all user templates in the specified folder. Make sure you have a backup of any important templates before running the code.
Shun Unpleasant Outlook Data Loss
To avoid data loss, it is recommended to regularly backup important files and information to an external storage device or cloud service. Additionally, keep your software and security updates up-to-date, and be cautious when opening attachments or links from unknown sources to reduce the risk of malware or cyber attacks.
- How to Reschedule a Meeting on Outlook
- How to Download Outlook on Laptop
- How to find trash folder on android phone and iphone
Conclusion
Protecting your data from loss is crucial in today’s digital age. Regular backups, software and security updates, and safe online practices are all essential steps towards avoiding data loss and keeping your information secure. By taking these precautions, you can reduce the risk of data loss and maintain peace of mind knowing that your valuable information is protected.