How to connect your email address to the Windows 11 Mail app

Here is how to connect your email address to the Windows 11 Mail app- Connecting your email address to the Windows 11 Mail app is a simple and straightforward process that can be completed in a few steps. With the Mail app, you can easily manage your emails, calendar, and contacts all in one place. Whether you use an Exchange, Outlook.com, Gmail, or other email account, this guide will walk you through the steps to set up and connect your email address to the Windows 11 Mail app.
How to find the Windows 11 Mail app
To find the Windows 11 Mail app in Windows 11, follow these steps:
- Click on the “Start” button located in the lower left corner of the screen.
- Type “Mail” in the search bar.
- Click on the “Mail” app icon that appears in the search results.
Alternatively, you can also find the Windows 11 Mail app in the Windows 11 Start menu by scrolling through the list of apps or by searching for it using the search bar. Once you have launched the app, you can then proceed to connect your email account as described in the previous answer.
Adding emails into the Windows 11 Mail app
To add emails into the Windows 11 Mail app, you need to first connect your email account as described in a previous answer. Once your email account is set up, follow these steps:
- Open the Windows 11 Mail app.
- If you have multiple email accounts set up, click on the account you want to add emails to from the left-side menu.
- Click on the “New email” button located in the top left corner of the app.
- Type in the recipient’s email address in the “To” field.
- Enter a subject and the body of your email.
- Attach any files or images you want to include in the email.
- Click on the “Send” button to send the email.
Your email will now be sent from the Windows 11 Mail app using your connected email account.
How to connect your email address to the Windows 11 Mail app
To connect your email address to the Windows 11 Mail app, follow these steps:
- Open the Windows 11 Mail app.
- Click on the “Settings” (gear) icon located in the lower left corner of the app.
- Select “Accounts” from the left-side menu.
- Click on “Add account.”
- Choose the type of email account you want to add (e.g., Exchange, Outlook.com, Gmail, etc.).
- Enter your email address and password, and follow the prompts to complete the setup process.
- Once setup is complete, your emails should start syncing to the Windows 11 Mail app.
Note: The exact steps may vary slightly depending on the type of email account you are setting up.
How do I sync my emails in Windows 11?
To sync your emails in Windows 11 using the Mail app, you need to first connect your email account as described in a previous answer. Once your email account is set up, the Mail app will automatically sync your emails in the background. You can also manually sync your emails by following these steps:
- Open the Windows 11 Mail app.
- If you have multiple email accounts set up, click on the account you want to sync from the left-side menu.
- Click on the “Sync” button located in the top right corner of the app.
Your emails will now be synced to the Windows 11 Mail app, and any new emails will appear in your inbox. Note that the exact location of the “Sync” button may vary depending on the type of email account you have set up.
Why is my email not working on Windows 11?
If your email is not working on Windows 11, there could be a number of reasons why. Here are some common issues and solutions:
- Incorrect login credentials: Double-check your email address and password to make sure they are correct. If you’ve forgotten your password, you can reset it through your email provider’s website.
- Connection issue: Make sure you have an active internet connection and that your firewall or antivirus software is not blocking the Mail app from accessing the internet.
- Server issue: The problem could be with your email provider’s servers. Contact your email provider to check if they are experiencing any issues.
- Mail app update: Make sure you have the latest version of the Mail app. You can check for updates in the Windows 11 Store.
- Account configuration: If your email provider requires specific settings, such as incoming and outgoing server information, make sure those are correctly entered in the Mail app’s account settings.
If these solutions do not resolve the issue, try uninstalling and reinstalling the Mail app, or consider using a different email client. If the problem persists, it may be a good idea to consult a professional for further assistance.
- How to Enable And Use Package Tracking in Gmail App
- How To Delete A Sent Voicemail?
- How can I unsubscribe from Reddit’s daily email roundups?
Conclusion
The Windows 11 Mail app is a useful tool for managing your emails, calendar, and contacts all in one place. Connecting your email account to the Mail app is a simple process, and once set up, you can easily send and receive emails, schedule appointments, and keep track of your contacts. Whether you use an Exchange, Outlook.com, Gmail, or other email account, the Mail app provides a convenient and streamlined solution for managing your communications.

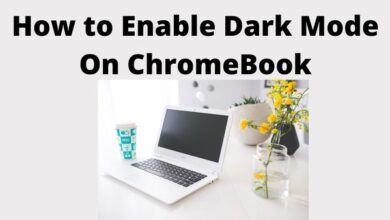
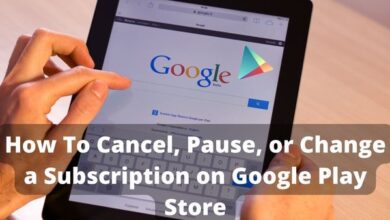
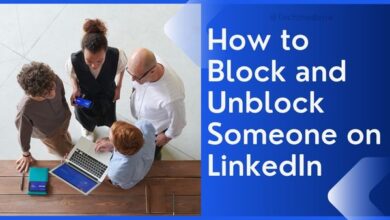


![How to Watch Fetch TV in Canada? [2022] - 7 Watch Fetch TV](https://techmodena.com/wp-content/uploads/2022/10/Watch-Fetch-TV-220x150.jpg)