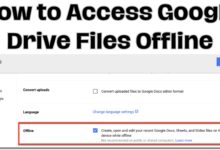- How to connect PS4 controller to PC using Bluetooth
- What Else Can You Do With DS4Windows?
- How to connect PS4 controller to PC using Bluetooth
- How to connect PS4 controller to PC without Bluetooth
How to connect ps4 controller to PC? It’s simple to connect a PS4 controller to a Windows computer if you enjoy playing games on your PS4 and want the same DualShock controller experience on your PC. In actuality, there are numerous approaches to doing it.
The simplest method is to connect your DualShock controller to the PC using a USB connection if you play all of your PC games through Steam. All controller-compatible Steam games will instantly recognise it and accept it.
If you wish to utilize your PS4 controller on your PC rather than with Steam, you may either use a USB cord and an additional, free programme to connect it via Bluetooth (if your machine has Bluetooth built in) or use a USB cable and the Windows compatibility driver.
How to connect PS4 controller to PC using Bluetooth
- Windows users should click the gear-shaped Settings icon from the Start menu. It is located just above the Power button, which is used to turn off the computer.
- Type “Bluetooth” into the Windows Settings search box. Select “Bluetooth and other device settings” from the drop-down list of suggested search results.
- Ensure that Bluetooth is activated. It is necessary to move the button to the right.
- Ensure that the controller is not actively linked to your PS4 and that it is either off or in rest mode. For at least three seconds, press and hold the PS and Share buttons on the controller until you see the light at the top of the controller begin to flash.
- To add a Bluetooth or other device, select it.
- Click “Bluetooth” on the Add a device page.
- The “Wireless Controller” entry will appear in the list of devices. If you’re asked to enter a code, just type “0000.”
- Your controller ought to immediately connect.
How to connect PS4 controller to PC without Bluetooth
- Using a programme called DS4Windows, you can connect your controller even if your PC lacks Bluetooth.
- DS4Windows can be downloaded from GitHub. Search the page for the most recent version; as of this writing, it should be “DS4Windows 1.7.17 x64.zip”; select the zip file.
- By opening the Zip file and clicking DS4Updater twice, you can install DS4Windows.
- Utilize a USB cable to connect your PS4 controller to the computer.
Getting the Gamepad to Work
Due to the way the DualShock 4 interacts with your PC, connecting the controller is merely the beginning of the process. Microsoft’s XInput interface, which handles Xbox 360 and Xbox One controller inputs, is used by the majority of contemporary Windows games.
Due to the DualShock 4’s inability to send XInput commands, a wrapper is required to convert its inputs into formats that your PC can process more easily. The controller compatibility settings in Steam and DS4Windows are the two best choices.
- How to Connect ps4 Controller to ps4
- How To Download Games In Laptop
- Zelda Games For PC: New Ocarina of Time Fan Made PC Port
The Comprehensive Way: DS4Windows
- A freeware application called DS4Windows(Opens in a new window) deceives your computer into believing that a DualShock 4 controller, rather than an Xbox 360 controller, is connected. To make it operate, adhere to these steps.
- Unzip DS4Windows(Opens in a new window) into a directory after downloading.
- In the directory you just unzipped, run DS4Windows.exe.
- To install the ViGEmBus driver, click.
- Adhere to the instructions in the driver installer. This adds a multifunctional gamepad driver to your system that DS4Windows needs in order to function with the DualShock 4.
- Tap “Finished.”
- Sync your DualShock 4 with your computer.
- Under the Controllers tab, the controller ought to appear. Wait a moment to make sure that all required drivers arrive. You can start playing as soon as Windows displays a message indicating that a new Xbox 360 controller has been connected!
What Else Can You Do With DS4Windows?
By default, the DualShock 4 acts like an Xbox 360 controller, with the touchpad working as a mouse. Nevertheless, DS4Windows provides additional choices.
Double-click the Default profile after selecting the Profiles tab (or create your own new profile). This results in the appearance of numerous settings surrounding the shape of the DualShock 4.
You can change the physical controls’ mapping here, as well as the touchpad and motion controls’ behavior, the rumble settings, and the dead zones and movement curves of the analogue sticks. Even the color of the light bar is programmable.
With DS4Windows, you have a lot more choices for optimizing DualShock 4 performance on your PC. Most games will behave correctly after you set the software up the first time, so you shouldn’t need to open these settings.

The (Potentially) Easier Way: Steam
If your favourite games are on Steam, a small adjustment will make them compatible with the DualShock 4.
- Open the Steam Settings menu (under Steam on the taskbar).
- Choose Controller from the options.
- “General Controller Settings” should be clicked.
- The “PlayStation Configuration Support” checkbox must be selected.
- Connect your PC to the DualShock 4.
Troubleshooting Tips
Here are some Fixing tips:
Check your USB cable is working properly. If the cable is damaged or not put in correctly- your PS4 controller could be unable to connect to your PC.
Try using a different USB port. If USB ports may not be compatible with PS4 controllers. Try connecting your PS4 controller to a different computer USB port.
Restart DS4Windows. If your PS4 controller is not being detected by DS4Windows- try restarting the software and connecting your controller again.
Update your drivers. Update your USB drivers and/or PS4 controller drivers if your problems persist. The most recent drivers are often available on the manufacturer’s website.
Make sure your controller is charged. Your controller can unable to connect to your PC if the battery is low. To reconnect to your PC once more- try charging your controller first.
Conclusion
Despite being a fantastic controller, the DualShock 4 was created only for the Sony PlayStation 4. That indicates that it is not intended for use with PC games, at least on paper.
Fear not; with a little work, you can make almost any peripheral operate on a PC because to its strong and adaptable architecture. To connect a DualShock 4 controller to your PC, follow these instructions.
People May Ask
Q- How can I link my PlayStation 4 controller to my Windows 10 computer?
A- You can choose “Devices” from the Start menu on Windows 10 and then “Bluetooth” in the Settings app. If the DualShock 4 is in pairing mode, it will show up here as a “Wireless Controller.” After that, you may choose it and choose “Pair” to connect it to your computer.
Q- Why is my PS4 controller not being recognized by my PC?
A- To access Settings & Controller Settings, select the gamepad icon in the top right corner of the screen. To enable Steam to recognise the controller, tick the PS4 Configuration Support box and re-plug the USB cord into the PC. Press the PS button on your controller to start a game that supports controllers.
Q- Why can’t my computer read my controller?
A- Due to an excess of plugged-in devices, Windows may occasionally fail to identify your gamepad. Check to see whether the problem still exists after disconnecting other plug-and-play devices. Additionally, if a USB hub is being used, be sure to unplug your gamepad from it and connect it straight to your PC.
Q- Can a PS4 controller be used on a PC?
A- A DUALSHOCK®4 USB wireless adaptor or a suitable micro USB cable can be used to connect a DUALSHOCK 4 wireless controller to a Windows PC.


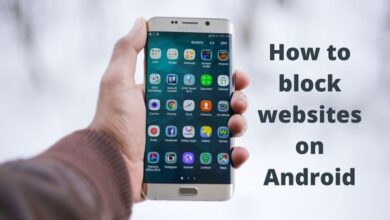

![How the new, darker YouTube look compares to the old design [Gallery] - 8 darker YouTube](https://techmodena.com/wp-content/uploads/2022/10/darker-YouTube-220x150.jpg)