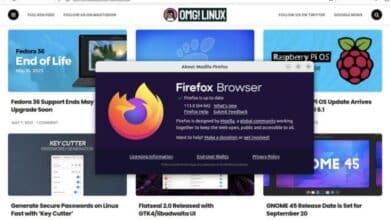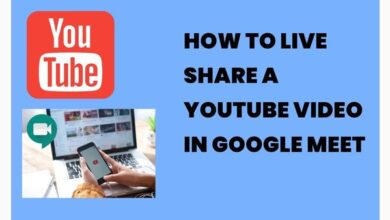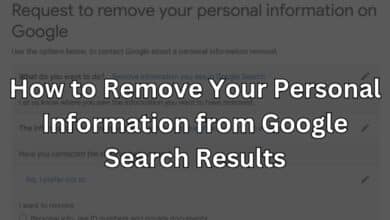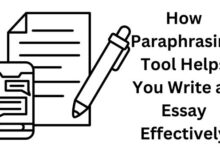How to Adjust Video and Camera Settings in Discord

Have you had any video problems with Discord or finding answer for how to Adjust Video and Camera Settings in Discord? A disappointing experience might result from poor video quality. Fortunately, there are a few things you can do to ensure the finest video quality while using Discord’s video and camera services.
We’ll walk you through the steps you may take to check and update your video and camera settings in this post. You should be able to increase video quality or make modifications to have the live stream appearing the way you want it with a few adjustments.
Please keep in mind that you will only be able to use Discord’s video settings from a Laptop or pc. These options will not be accessible via your smartphone. When using the smartphone application, the camera and video choices will be configured to the settings of your phone.
How to Adjust Video and Camera Settings in Discord
Because people will be watching your Discord live streaming, you’ll want them to seem as beautiful as possible. To increase or alter your video quality, first check your Discord video settings. If you’re having problems or simply want to make the live broadcast seem as beautiful as possible, a few changes might be the answer. Here’s how to go about it.
- Log in to Discord with your sign-in information.
- Locate as well as tap the “Settings” icon in the lower left corner of the screen.
- Tap on “Voice & Video” just below “App Settings.”
- You may test your video quality on the following screen by hitting the “Test Video” button.
If you have more than one camera installed, you may switch between them here.
Continue scrolling down to the “Advanced” section.
You can enable or disable the “Enable the quality of service high packet priority” switch.
Locate “Video Codec,” and then turn off or on “OpenH264 Video Codec offered by Cisco Systems, Inc.”
If you’re having trouble getting a decent quality video live stream, experiment with some of the parameters we just mentioned. If you are dissatisfied with the output of your video or camera settings, you may find a solution by adjusting the Voice & Video options in Discord. The easiest way to understand which settings work best for you to produce the video appearance you desire is via trial and error.
If applying these changes to your settings doesn’t work, keep reading. We’ll go over some more factors that might be causing low-quality video.
Other Video and Camera Concerns to Consider When Using Discord Video
Poor-quality video live streaming are often unrelated to Discord’s video settings. If you’ve previously tried making changes and are still dissatisfied with the results, there are a few additional things you may do to improve your video output.
Clear Your Cache and Restart Your Computer
Surprisingly, a simple reboot of your computer will occasionally enhance your video performance in Discord. As easy as it sounds, this might be the solution you’re looking for. Clear your computer’s cache first, and then restart it. Retry your live stream in Discord to see if this resolved your problem.
Check Your Internet Connection
If you tested your camera in Discord’s settings and it appeared to be good, but your live broadcast displays choppy or distorted footage, the problem might be your internet connection. Rebooting your modem or router might be a simple repair. If this does not help, you should think about increasing your service.
Purchase a Better Camera
You are not confined to utilizing the camera that came with your PC or laptop when using Discord. If you’re unsatisfied with the video output on Discord, you may require a better camera. You may use a higher-quality one for your Discord live feeds if you install one. You may select different cameras linked to your PC or laptop under Discord’s Voice & Videos settings.
Close all other apps
Close all other programs on your laptop or PC before live broadcasting on Discord. A software conflict might be the source of visual output issues. While live broadcasting on Discord, close any extraneous apps and processes.
Improve Your Video Experience by Using Discord’s Settings
By making a few basic changes to your Discord settings, you can increase the quality of your video feed. Sometimes a little adjustment to the settings is all that is required. Perhaps you need to look at your camera or make some adjustments to your computer to obtain the desired result. In any case, you’ll receive the desired video quality.
Discord Video Quality Troubleshooting
Here’s what to do if the video quality turns out to be pixel art:
First, determine whether the problem is caused by your camera. You may test this by choosing Test Video in Discord’s Voice & Video settings. If it comes out grainy, use a camera app to check if it’s just Discord.
If your camera still produces a hazy image, it may be time to upgrade to a better webcam. However, be cautious while using them because they are simple to hack and spy on others, and they should be taped when not in use or disconnected.
Discord Reinstallation
If this does not resolve the issue, try uninstalling as well as reinstalling Discord. If this does not work, remove Discord and type “% appdata% ” into the computer’s search box, then tap on the folder that appears in the search. Locate the /Library folder on a Mac. It is normally hidden by default, but try looking for it in the Finder Menu by tapping on Go Library, then Finder Preferences. Locate the Hard disc option under the Gadgets section.
You should now be able to locate that folder. Then, under the percent appdata% /Library folder, remove the Discord folder and all of its contents. Reinstall Discord to see if it makes a change.
Connection to the Internet
If Discord displays great quality when you test the camera and reinstalling it doesn’t help, the problem might be with your connection. It might be a lack of bandwidth, too many devices on one wifi network, or inadequate internet. Try rebooting your modem and router to see if this resolves the problem.
If you discover that the wifi does not reach the region of your home where you are, try purchasing a wifi range extender. This gadget plugs into the wall, detects wifi in the home, and emits the same wavelength as wifi so that devices in distant locations may utilize it with less difficulty.
If none of these suggestions work, search r/DiscordApp for posts about similar camera troubles. Discord’s own help page contains messages from other users who have had similar problems or have provided updates on their remedies.
- How to Delete a Discord Server
- How To Join A Discord Server Without A Link
- How to Unban Someone on Discord (2022)
Discord Configuration
Its video settings can only be accessed through a PC or laptop. If you use Discord on your smartphone or other similar device, Discord will usually default to the device’s built-in camera, as well as the problem might be related to your internet connection.
So, once you’ve signed in to your computer, just go your settings by clicking the gear icon in the bottom left corner of the screen. Tap the little cog next to your name to access the mute/deafen buttons. Then, under App Settings, select Voice & Video.
Locate Your Camera
Discord will provide a variety of voice and video settings here. Discord’s camera type may be found under the Video Settings section. There is a drop-down menu where you can discover all the cameras connected to the computer, whether that’s the camera you are using for recording or the built-in camera on your own computer.
People May Ask
Why is Discord camera blurry?
If you get unclear text and video on Discord, try turning Hardware Acceleration ON/OFF to find which setting works best for your machine. What you must do is as follows: Navigate to the Settings menu in Discord. Go to the Advanced tab now.
How can I fix my Discord camera?
Try the following fixes:
- Go to the Discord and Check the privacy settings.
- Reorganize your USB devices (USB camera only)
- Close all background applications.
- Upgrade the camera driver.
- Upgrade your operating system.
- Install Discord again.