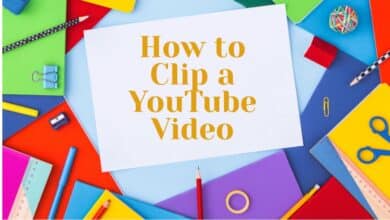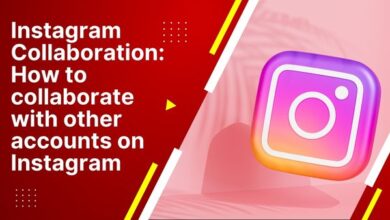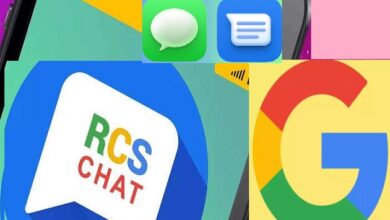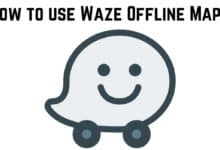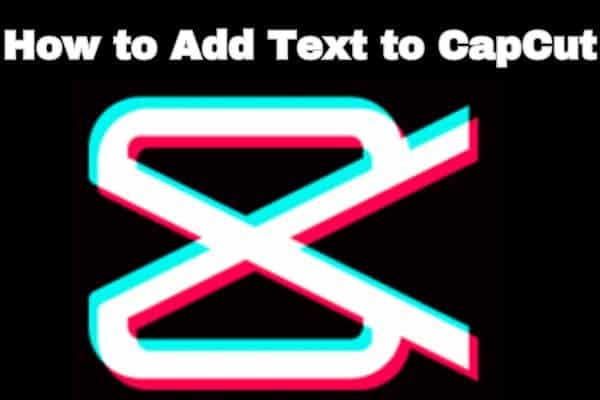
CapCut is constantly developing realm of video editing for both beginner and professional creators of content. We will discuss how to add text to CapCut in this article. The ability to add text is an important component of any video editing programme that can improve your videos’ aesthetic appeal and storytelling. The process and enable you to create great text effects in your movies, whether you want to add captions, titles, or subtitles. Let’s get started and discover how to use text features in CapCut to make your films more interesting and educational.
Getting Started with CapCut
Before we delve into the specifics of adding text to CapCut, it’s crucial to familiarize yourself with the basic functionality of the software. CapCut is a user-friendly video editing application available on both Android and iOS platforms. Here’s how you can get started:
- Download and Install CapCut: Visit the respective app store on your mobile device, search for “CapCut,” and download the application. Once the installation is complete, open the app to begin the editing process.
- Import Your Footage: Tap on the “+” button or the “Create” option within CapCut to import your video footage into the editor. You can choose videos from your device’s gallery or record new ones using the built-in camera feature.
- Basic Editing Functions: CapCut offers a range of editing tools, such as trimming, splitting, and merging clips, adjusting playback speed, adding filters, and more. Familiarize yourself with these features to ensure a seamless editing experience.
How to Add Text to CapCut on your video
Now that you’re acquainted with CapCut’s interface, let’s explore how to add text to your video using the application’s built-in text tools. Follow these steps:
- Select the Video Clip: In the timeline section of CapCut, locate the video clip to which you want to add text. Tap on it to select it, and then position the playhead to the desired starting point.
- Access the Text Tool: At the bottom of the screen, you will find a row of icons representing various editing features. Tap on the “T” icon, which stands for text, to access CapCut’s text tool.
- Choose Text Style: CapCut provides a wide range of text styles to choose from. Browse through the available options and select the one that best suits your video’s theme and tone.
- Enter Text: After selecting a text style, a text box will appear on the screen. Tap on it and enter the desired text, such as captions, titles, or subtitles. You can also adjust the font, size, color, and alignment of the text using the respective options provided.
- Position and Duration: Drag the text box to the desired position on the video frame. If you want the text to appear for a specific duration, use the handles on either side of the text box to adjust its length accordingly.
- Text Animation: CapCut allows you to animate your text to create engaging effects. Tap on the “Animate” button to explore the available animation presets. Experiment with different animations and select the one that enhances your video’s visual impact.
- Text Effects: To further enhance the text’s visual appeal, CapCut offers additional effects, such as drop shadows, outlines, and gradients. Explore these options and apply the desired effects to your text for a more professional look.
- Multiple Text Layers: CapCut allows you to add multiple text layers to your video. Repeat the above steps to add additional text layers at different positions and durations in your video. This feature is particularly useful when you want to include subtitles, lower-thirds, or multiple lines of text in your videos.
- Editing Text: If you need to make changes to the text after adding it to your video, you can easily edit it. Simply select the text layer in the timeline or on the video frame, and the editing options will reappear. Make the necessary modifications to the text, such as changing the content, font, size, or color.
- Text Transitions: CapCut also offers transitions for your text, allowing you to add smooth animations between text layers. To apply a transition, select the text layer, tap on the “Transition” button, and choose a suitable transition effect. Adjust the duration and style of the transition to achieve the desired effect.
Advanced Text Editing Features
In addition to the basic text tools, CapCut provides advanced features to further enhance your text and create unique visual effects. Let’s explore some of these features:
- Keyframe Animation: CapCut’s keyframe animation feature allows you to animate your text dynamically. You can create movement, rotation, scaling, or opacity changes in your text over time. By setting keyframes at different points in the timeline, you can achieve sophisticated text animations.
- Blending Modes: CapCut offers various blending modes for your text, enabling you to blend it seamlessly with the underlying video footage. Experiment with blending modes like “Overlay,” “Multiply,” “Screen,” and more to achieve different visual effects and text integrations.
- Tracking and Kerning: To refine the spacing between letters and words, CapCut provides tracking and kerning controls. You can adjust the tracking to increase or decrease the overall space between characters and use kerning to fine-tune the spacing between specific pairs of letters.
- Text Masks: CapCut allows you to apply masks to your text, creating interesting visual effects. You can use shape masks, such as circles, rectangles, or custom shapes, to reveal or hide parts of the text. This feature adds depth and creativity to your text overlays.
- 3D Text: CapCut’s 3D text feature lets you create three-dimensional text effects. You can apply rotations, extrusions, and lighting effects to your text, making it appear as if it’s popping out of the video frame. This feature is ideal for adding dynamic and eye-catching text to your videos.
Fine-tuning and Exporting
Once you have added and customized your text layers, it’s important to review and fine-tune the overall video composition before exporting your final project. Here are some essential steps to consider:
- Preview and Playback: Use CapCut’s playback feature to review your video with the added text. Check for any errors, inconsistencies, or timing issues. Make adjustments as needed to ensure a smooth and engaging viewing experience.
- Audio Integration: If your video includes audio, ensure that the text does not obstruct important audio elements. Adjust the positioning and duration of the text accordingly, allowing the audience to enjoy both the visuals and the sound.
- Exporting the Video: Once you are satisfied with the text integration and overall video composition, it’s time to export your project. CapCut offers various export options, including different video formats, resolutions, and quality settings. Choose the appropriate settings based on your intended use and platform.
- Sharing Your Video: After exporting, you can easily share your video directly from CapCut to various social media platforms or save it to your device’s gallery for future use.
Adding Text to a Video in CapCut on iPhone
CapCut is a versatile video editing app available for iPhone users. Here’s a step-by-step guide on how to add text to a video using CapCut on your iPhone:
- Install CapCut: Download and install the CapCut app from the App Store if you haven’t already. Launch the app once it’s installed.
- Import the Video: Tap on the “+” button at the center of the screen and select the video you want to edit from your iPhone’s gallery. Alternatively, you can also import videos from your iCloud Drive or other cloud storage services.
- Create a Text Layer: Tap on the “Text” icon in the toolbar at the bottom of the screen. This will add a new text layer to your video timeline.
- Enter and Customize the Text: Tap on the text layer in the timeline, and the text editing options will appear on the screen. Enter the desired text in the text field and customize its font, size, color, and other formatting options.
- Position the Text: To position the text layer on the video, you can tap and drag it to the desired location on the preview screen. Additionally, you can fine-tune the position by adjusting the X and Y coordinates in the text editing options.
- Adjust Text Duration: By default, the text layer extends the entire duration of the video. To change its duration, tap on the text layer in the timeline, and a green bar will appear on the preview screen. Drag the edges of the green bar to adjust the duration of the text overlay.
- Customize Text Animation (Optional): CapCut offers various animation presets to animate your text. Tap on the text layer in the timeline, and in the text editing options, you can choose an animation style and customize its duration and other parameters.
- Fine-tune Text Appearance: You can further refine the text appearance by adjusting attributes such as opacity, drop shadow, outline, and more in the text editing options.
- Preview and Export: Tap the play button to preview your video with the added text overlay. If you’re satisfied with the result, tap on the checkmark icon to save your edited video. You can choose the export resolution and quality settings before finalizing the export process.
Adding Text to a Video in CapCut on an Android Device
If you’re using an Android device, follow these steps to add text to a video using CapCut:
- Install CapCut: Download and install the CapCut app from the Google Play Store. Once the installation is complete, open the app.
- Import the Video: Tap on the “+” button at the bottom center of the screen and select the video you want to edit from your device’s gallery. You can also import videos from other storage locations, such as Google Drive or Dropbox.
- Create a Text Layer: Tap on the “Text” icon located at the bottom toolbar. This will add a new text layer to your video timeline.
- Enter and Customize the Text: Tap on the text layer in the timeline, and the text editing options will appear. Enter the desired text in the text field and customize its font, size, color, and other formatting options.
- Position the Text: You can position the text layer by tapping and dragging it on the preview screen. Adjust the text’s placement until it is positioned where you want it in the video.
- Adjust Text Duration: By default, the text layer will extend the entire duration of the video. To change the duration, tap on the text layer in the timeline, and a green bar will appear. Drag the edges of the green bar to adjust the duration of the text overlay.
- Customize Text Animation (Optional): CapCut offers various animation presets to animate your text. Tap on the text layer in the timeline, and in the text editing options, you can choose an animation style and customize its duration and other parameters.
- Fine-tune Text Appearance: CapCut provides additional options to enhance the text’s appearance. You can adjust attributes like opacity, drop shadow, outline, stroke, and more. Explore these settings to create the desired visual effect for your text overlay.
- Preview and Export: Tap the play button to preview your video with the added text overlay. If you’re satisfied with the result, tap on the checkmark or save button to save your edited video. CapCut allows you to choose the export resolution and quality settings before finalizing the export process.
- Share Your Video: Once your video is saved, you can share it directly from CapCut to various platforms like social media, messaging apps, or save it to your device’s gallery for future use.
Making Text Transparent
Adding transparency to your text can create visually appealing effects, allowing the underlying video footage to show through. To make text transparent in CapCut, follow these steps:
- Select the Text Layer: In the timeline, select the text layer to which you want to apply transparency.
- Adjust the Opacity: In the editing options, locate the opacity setting and decrease the value to make the text layer transparent. Experiment with different opacity levels until you achieve the desired effect.
- Fine-tuning: Depending on the video’s content and background, you may need to adjust the transparency further. CapCut allows you to keyframe the opacity, enabling you to create dynamic transitions where the text fades in and out.
Creating 3D Text
CapCut’s 3D text feature adds depth and dimension to your text, making it visually striking. To create 3D text in CapCut, follow these steps:
- Add a Text Layer: Select the position in the timeline where you want to add the 3D text, and tap on the text icon to create a new text layer.
- Customize the Text: Enter the desired text and adjust the font, size, and color to suit your video’s theme.
- Enable 3D Mode: In the text editing options, toggle the 3D mode switch to activate the 3D text feature.
- Adjust the Position and Rotation: CapCut provides controls to position and rotate the 3D text. Use the on-screen handles or the numeric input to position and orient the text precisely.
- Apply Lighting Effects: Enhance the 3D effect by applying lighting effects to the text. CapCut offers various lighting options, such as directional, ambient, or spotlight, which you can adjust to create the desired look.
10 Best Sites To Download Subtitles For Movies & TV Shows
Animating the Text
Animating text adds dynamism and engages your audience. CapCut provides tools to animate text layers. Follow these steps to animate text in CapCut:
- Select the Text Layer: Choose the text layer you want to animate in the timeline.
- Open Animation Options: In the text editing options, tap on the animation icon to access the animation presets.
- Choose Animation Presets: CapCut offers a variety of animation presets, such as fade in, fly in, zoom in, and more. Preview and select the animation preset that best suits your video’s style and message.
- Adjust Animation Parameters: After selecting the animation preset, you can customize its parameters, such as duration, speed, and direction. CapCut also allows you to keyframe animations, enabling you to create complex and dynamic text animations.
Adding Various Text Effects
CapCut provides a wide range of text effects to enhance the visual appeal of your videos. Here are some text effects you can apply in CapCut:
- Drop Shadows: Add depth to your text by applying drop shadows. Adjust the shadow’s opacity, size, and position to achieve the desired effect.
- Outlines and Strokes: Make your text stand out by adding outlines or strokes. CapCut allows you to customize the color, thickness, and style of the outline or stroke, giving your text a bold and eye-catching appearance.
- Glitch Text: Create a glitchy and futuristic look by applying glitch effects to your text. CapCut offers various glitch text effects, allowing you to distort, warp, or animate your text in a glitchy manner.
- Gradients: Add depth and visual interest to your text by applying gradients. CapCut enables you to choose from a range of gradient styles and customize the colors, angles, and transparency to create unique and captivating text effects.
- Text Masks: Use text masks to incorporate textures, patterns, or images within your text. CapCut allows you to apply masks to your text, revealing or concealing parts of the underlying visuals, resulting in visually appealing text overlays.
Creating “Text Behind Person” Effect
The “Text Behind Person” effect is a creative technique that makes it appear as if the text is placed behind a person or object in your video. To achieve this effect using text overlays in CapCut, follow these steps:
- Add Text Layer: Import your video footage into CapCut and create a new text layer by tapping on the text icon in the timeline.
- Position the Text: Place the text layer where you want the text to appear in relation to the person or object. Ensure that the text is positioned in a way that it appears to be behind the subject.
- Adjust Transparency: Decrease the opacity of the text layer to make it partially transparent. This will create the illusion of the text being behind the person or object.
- Refine the Effect: To further enhance the effect, you can adjust the size, position, and rotation of the text layer. Experiment with different settings until the text blends seamlessly with the background.
- Keyframe Animation: If the person or object moves in the video, you can keyframe the text layer’s position and opacity to maintain the “Text Behind Person” effect throughout the video.
Read more on Capcut:
- How do you use capcut Feature on Tiktok
- Here is Free Capcut Alternative in 2023
- How to Download Capcut on windows and Macos without an Emulator
- Is the Capcut App Safe to Use? Exploring Security and Privacy Features
- Discover the Best CapCut Alternatives to use in 2023
- What is Capcut Tiktok Video Editing App
- How to Use Capcut App: The Complete Guide for Beginners
- CapCut Template New Trend: Where to Find and How to Use
- Best 15 Capcut Video Editing Tips and Tricks
- How To Download CapCut In India For Android And iPhone
- Is capcut a good editing app
- Text Background Effect Capcut Images
Conclusion
CapCut provides a user-friendly platform for adding text to your videos, allowing you to enhance your storytelling and engage your audience. By following the step-by-step instructions provided in this guide, you can easily add captions, titles, subtitles, and other text elements to your videos, while also exploring advanced features like keyframe animation, blending modes, and 3D text effects. Remember to review and fine-tune your video composition before exporting the final project. With CapCut’s text tools, you can elevate your videos to new creative heights and make a lasting impact. So, start experimenting with text overlays in CapCut and unleash your video editing potential.