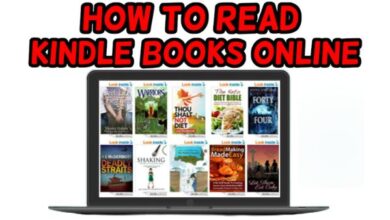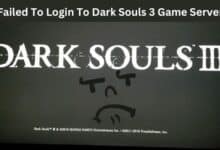How to fix internet access is blocked in chrome
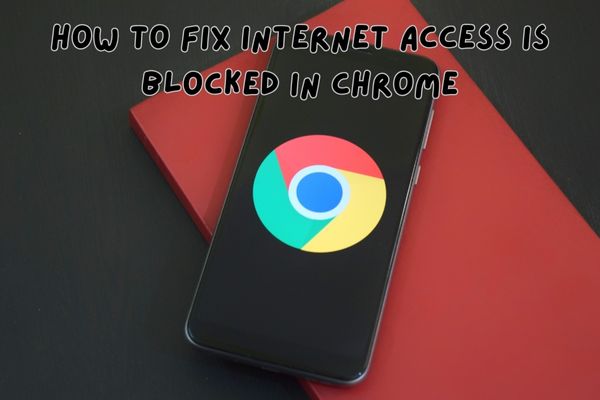
Having internet access blocked in Chrome can be a frustrating experience? Here is fix internet access is blocked in chrome. Whether it’s a result of a network issue, browser settings, or security measures, resolving the problem requires a systematic approach. In this post we will provide you with a comprehensive troubleshooting guide to help you fix internet access issues in Google Chrome.
Why internet access is blocked in Chrome
There can be several reasons why internet access is blocked in Chrome. Here are some common causes:
- Network or Connectivity Issues: The most basic reason could be a problem with your network connection or internet service provider (ISP). It’s essential to ensure that your internet connection is active and stable.
- Proxy Settings: Incorrect proxy settings in Chrome can block internet access. Proxy settings route your internet traffic through a specific server, and if misconfigured, it can prevent Chrome from connecting to the internet.
- Firewall or Security Software: Firewalls or security software on your computer may have settings that block Chrome’s access to the internet. These security measures are designed to protect your system, but sometimes they can be overly restrictive and interfere with the browser’s functionality.
- Browser Extensions: Installed extensions in Chrome can sometimes conflict with its operation, causing internet access issues. Certain extensions may have specific settings or permissions that restrict internet access, or they could be poorly designed or outdated, causing conflicts.
- Malware or Adware Infections: Malicious software or adware infections on your computer can modify browser settings, including blocking internet access. These infections can redirect your browser to unwanted websites or prevent you from accessing certain web pages.
- Browser Settings: Chrome’s settings themselves could be causing the blockage. Incorrectly configured settings related to privacy, security, or content restrictions might be preventing access to certain websites.
- DNS Issues: Problems with the Domain Name System (DNS) can prevent Chrome from resolving website addresses and accessing the internet. DNS translates domain names (e.g., www.example.com) into IP addresses that computers can understand.
It’s important to note that these are general reasons, and the specific cause of internet access being blocked in Chrome may vary depending on your particular situation. By systematically troubleshooting these potential issues, you can determine and resolve the underlying cause.
Fix internet access is blocked in chrome
Check Internet Connection:
The first step is to ensure that your internet connection is active and working properly. Test your connection by opening other websites in different browsers or devices. If you can’t access the internet on any device or browser, the issue may lie with your network connection or internet service provider (ISP). In this case, contact your ISP for assistance.
Disable Proxy Settings:
Chrome’s ability to access the internet can occasionally be hampered by proxy settings. To make Chrome’s proxy settings inactive:
- Launch Chrome and click the three dots in the top-right corner to access the Settings menu.
- To extend the settings, scroll down and select “Advanced”.
- Select “Open proxy settings” from the “System” section.
- Click the “Connections” tab in the “Internet Properties” box that appears.
- Select “LAN settings” and then uncheck the box next to “Use a proxy server for your LAN.”
- To save the changes and restart Chrome, click “OK”.
Clear Browsing Data:
Sometimes, accumulated browsing data such as cookies, cache, and history can cause internet access issues. To clear browsing data in Chrome:
- Open Chrome & go to the Settings menu.
- Scroll down & press on “Advanced” to expand the settings.
- Under the “Privacy and security” section, click on “Clear browsing data.”
- Select the desired time range or choose “All time” to clear all data.
- Check the boxes for “Browsing history,” “Cookies and other site data,” and “Cached images and files.”
- Click on “Clear data” to remove the selected data.
Disable Extensions:
Extensions installed in Chrome can sometimes interfere with internet access. To disable extensions:
- Open Chrome & go to the Settings menu for this.
- Click on “Extensions” in the left-hand menu.
- Toggle off the switch next to each extension to disable them temporarily.
- Restart Chrome and check if the internet access issue is resolved.
- If the problem is fixed, re-enable the extensions one by one to identify the problematic one.
Check Firewall and Security Software:
Firewalls or security software on your computer may be blocking Chrome’s access to the internet. Temporarily disable your firewall or security software and check if Chrome can access the internet. If the issue is resolved after disabling the firewall or security software, consult the respective software’s documentation or contact their support for instructions on how to configure them to allow Chrome access.
Fix Your Sealed Internet Access?
The solutions appear as the list of issues grows. Consequently, there are numerous ways to unblock your internet. First, identify the root problem and take the appropriate action. You may find comprehensive solutions to blocked internet on Windows 10 and Google Chrome, as well as blocked internet caused by malware, here.
Wait no longer if you receive the “ERR_NETWORK_ACCESS_DENIED” message and if Windows 10 or 11 has disabled your internet access.
Reboot and Breathe
Try restarting your computer to see if it clears the internet blockage on Windows 10; it’s one of the easiest fixes. There are instances when updates are implemented imperfectly, which causes issues with the internet. Open a browser after restarting your computer to check if your internet connection has been restored. The issue is so widespread that the answer is also straightforward.
Despite its simplicity, this approach has worked for many users, so even if you think it won’t work for you, give it a shot. If your internet works, restarting your computer won’t take much time, and you won’t regret it either.
Disable your antivirus and firewalls
Antivirus software now includes firewall security in one convenient package. Internet access won’t be barred by antivirus software. However, this issue can be brought on by the built-in firewall security. Take the antivirus off.
See if the browser’s error disappears. To assess the situation, descend to the area. But if it doesn’t, keep reading this section.
Disable the Windows firewall if your internet is being blocked because it may be the cause.
To turn off the Windows firewall:
- Go over to the Control Panel.
- Select System and Security by clicking.
- Toggle to Firewall.
- Reconfigure the firewall.
- Turn Firewall Off or On is an option that you may find in the left pane.
- Turn the firewall off.
- Check to see if your internet is still restricted or if it has begun working normally with the defender by restarting your computer and restarting your browser.
Restart your router and modem
Rebooting the modem and router is a further straightforward alternative. If your internet access is being banned, connections may be the cause. Wait for at least three minutes before unplugging the router and modem. The router should then be connected after the modem.
To check that everything is operating properly, look at the lights on the network adapter and router. Your internet access is blocked Chrome Windows 10 will no longer having issues if that is what the issue was.
Enable Windows Network Diagnostics
At this point, the situation appears difficult, but there are still options. Choose this approach before you need to do something incorrect:
- Access settings
- Select Internet and Network.
- Activate the troubleshooter.
- Select Network Troubleshooter from the Status menu by navigating there.
- Have a wizard and do the operation either before or after.
- Read the outcomes you receive.
- Observe their recommendations.
- Back Up Driver
Sometimes a driver update is to blame for breaking the driver and preventing you from accessing the internet. Go back to the driver with the prior version if the driver was updated but the system kept the data for the old driver.
- Click Win + R, enter, and enter devmgmt, msc.
- Open Device Manager & look for the network adapter.
- Do a right-click on the adaptor.
- Choose Properties
- Toggle to the Driver tab.
- Roll Back Driver option.
- If the button is greyed out, either the previous driver’s files aren’t accessible or you don’t have any previous versions to roll back to.
Fix If a Virus Blocks Your Internet?
Handle your machine skillfully if you suspect you have a virus and that it might be the cause of your blocked internet. There are a few solutions. Be aware of the stages before beginning.
- Activate Internet Explorer
- select the gear icon.
- Select Internet Options
- There will be a new window open.
- Select the “Connections” tab.
- Select LAN settings by clicking.
- Make sure the LAN proxy server option is not checked. Check the DNS configuration.
- On the Start button, press.
- Opt for Control Panel.
- On the Network and Internet tab, click.
- The next window will appear.
- Tap View the statistics and network status
- Select Properties.
- Choose TCP/IP, the Internet protocol.
- Press the Properties icon and look for Obtain DNS server address automatically.
Fix It if Malware Blocks Your Internet
If you believe that malware is preventing you from using the internet, you can delete it and resume normal browsing. Unless you have undetected malware, you can resolve the problem by following these steps to restore your internet to its previous form.
- Pressing the F8 key while restarting the computer will launch it in Safe Mode.
- To enter Safe Mode with Networking, click.
- Check a browser’s functionality by launching it.
- Download a malware removal programme if it works.
- Restart the computer and use the virus eradication programme.
- Once it has restarted, check to see if the malware has been eliminated.
FAQ
Q: Why am I experiencing internet access blocked only in Chrome and not in other browsers?
A: This could mean that the problem is being caused by particular Chrome settings or setups. Possibly preventing internet access in Chrome but not in other browsers are extensions, proxy settings, or browser-specific settings.
Q: How can I check if proxy settings are causing the internet access blockage in Chrome?
A: To check proxy settings in Chrome:
Go to Chrome Settings and then Advanced After that click on Open proxy settings. In the “Internet Properties” window, navigate to the “Connections” tab and click on “LAN settings.” Ensure that the “Use a proxy server for your LAN” option is unchecked. If it is checked, uncheck it, click “OK,” and restart Chrome.
Q: What should I do if disabling extensions doesn’t resolve the internet access blockage in Chrome?
A: Try deleting the extensions entirely if disabling them doesn’t resolve the problem. To uninstall an extension, navigate to Chrome Settings > Extensions and click the trash can symbol next to each one. Chrome should be restarted to see if the issue has been fixed. If it continues, you might need to think about additional troubleshooting techniques or look for technical support.
Q: How can I temporarily disable my firewall or security software to check if it’s causing the blockage?
A: Depending on particular program you’re using, there may be many ways to disengage your firewall or security programme. In the system tray or in computer’s settings, look for the program’s icon. Open the program once you’ve located it, then look for options to turn off or disable the firewall or security features. When you have decided if the program is the source of the blockage, don’t forget to re-enable it.
Q: Are there any other troubleshooting steps I can try if the internet access blockage in Chrome persists?
A: You can take more steps, that much is certain. These include emptying DNS cache, running malware scans on your machine, updating Chrome to the most recent version, and even reinstalling Chrome. If none of these suggestions work, it can be advantageous to go to technical support or look for expert advice.
- How to Fix aw Snap in Chrome
- How do i Fix Google Chrome not loading page
- How to Fix Unresponsive page on Chrome
- How to Securely Lock Your Google Chrome Profile with a Password
- How to lock incognito mode on chrome
Conclusion:
Experiencing internet access blocked in Chrome can be frustrating, but by following the troubleshooting steps outlined in this guide, you can resolve the issue in most cases. Remember to check your internet connection, disable proxy settings, clear browsing data, disable extensions, and verify firewall or security software settings. If the problem persists, it’s advisable to seek further assistance from technical support or a professional.