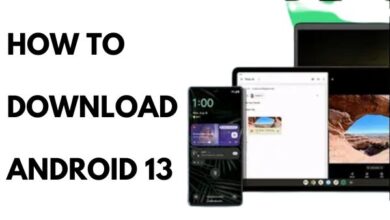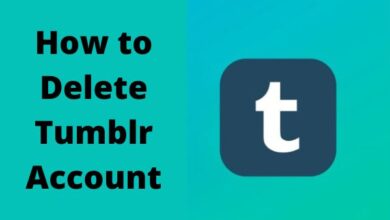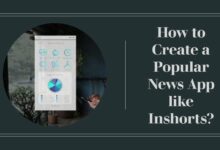How to Fix GeForce Experience Scan Fail on Windows
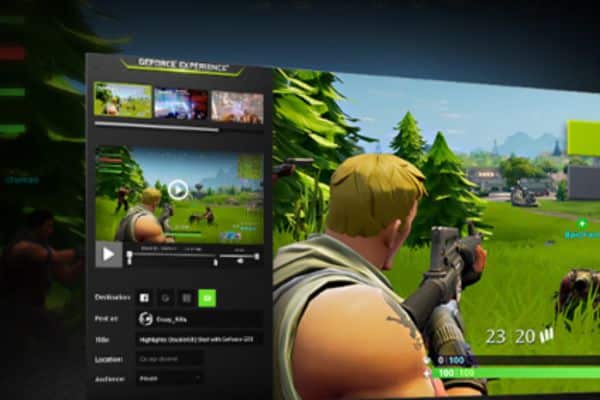
Are you looking for How to Fix GeForce Experience Scan Fail on Windows: Nvidia’s GeForce Experience is a potent programme that enables users to enhance visual settings for their games, record gameplay, and even broadcast to well-known streaming services. However, users may encounter issues when using GeForce Experience, such as the scan failing to recognize installed games on their Windows system. In this article, we will discuss why GeForce Experience scan fails on Windows and provide solutions on how to fix it.
What is GeForce Experience Scan?
GeForce Experience Scan is a feature within Nvidia’s GeForce Experience software that scans your computer for installed games and suggests optimal graphics settings for those games. The scan process is designed to detect the installed games and recommend the best graphics settings for those games based on the hardware installed in the system.
Why does the GeForce Experience Scan fail on Windows?
There are several reasons why the GeForce Experience Scan may fail on Windows. Some of the common reasons include:
Corrupted GeForce Experience installation: If the GeForce Experience installation is corrupt or incomplete, the scan may fail to detect installed games.
Outdated or incorrect drivers: If your graphics card drivers are outdated or incorrect, the scan may fail to detect installed games.
Game installation folder is not set up correctly: If game installation folder is not set up correctly or is moved after installation. Scan may fail to detect game.
Antivirus or firewall software: It can sometimes interfere with scan process and cause it to fail.
How to Fix GeForce Experience Scan Fail on Windows
Now that we have identified some common reasons why the GeForce Experience Scan may fail on Windows, let’s discuss some solutions to fix the issue:
Check for updates
One of first things to do when experiencing scan failures with GeForce Experience: Ensure software is up to date.
To update software:
- Open GeForce Experience
- Click on “Settings” cog icon in top-right corner
- And then click on “Check for Updates.”
- If there is an update available, download and install it.
Reinstall GeForce Experience
If scan failure persists: next step is to try to reinstall GeForce Experience.
To Uninstall software
- Go to Control Panel
- Click on Programs and Features
- Click on Nvidia GeForce Experience
- Click on Uninstall
After software is uninstalled download and install latest version of GeForce Experience from Nvidia website.
Update Graphics Card Drivers
Outdated or incorrect graphics card drivers can also cause scan failures with GeForce Experience.
To update drivers
- Go to Nvidia website
- Select appropriate graphics card model and Windows version.
- Download and install latest graphics card driver.
Configure Game Installation Folder
If game installation folder is not set up correctly scan may fail to detect game.
To configure game installation folder in GeForce Experience
- Open software
- Click on “Settings” cog icon
- And then select the “Games” tab.
- Here, you can add correct game installation folder by clicking on “+” button.
Disable Antivirus and Firewall
It can sometimes interfere with scan process and cause it to fail.
To troubleshoot this issue:
- Temporarily disable any antivirus or firewall software and then try scan again.
- If scan works without issue then you can add an exception to antivirus or firewall software to allow GeForce Experience to work properly.
Perform a Clean Installation of Graphics Card Drivers
If all else fails, performing a clean installation of graphics card drivers can often resolve issues with scan failures in GeForce Experience.
To uninstall graphics card drivers by:
- Go to Control Panel
- Click on Programs and Features
- Click on Nvidia Graphics Driver
- Click on Uninstall.
- After uninstalling drivers download and install latest version of drivers from Nvidia website.
- How to Fix the “Failed to Download File, the File Contents Differ” Error in Minecraft
- Windows Start Button Not Working? Here’s How to Fix It
- Power Button not working on PC: How to fix it
Conclusion
GeForce Experience is a useful tool for optimizing graphics settings, recording gameplay, and streaming to popular platforms. However, users may experience issues with the scan feature failing to detect installed games on their Windows system. This can be due to various reasons: corrupted software installation, outdated or incorrect graphics card drivers, incorrect game installation folder setup, or interference from antivirus or firewall software.
To fix the scan failure issue: users can try updating the GeForce Experience software, reinstalling software, updating graphics card drivers, configuring game installation folder, disabling antivirus and firewall software temporarily, or performing a clean installation of graphics card drivers.
By following these solutions, users can troubleshoot and fix scan failures with GeForce Experience on Windows, allowing them to optimize their graphics settings for their games and enjoy an optimal gaming experience.