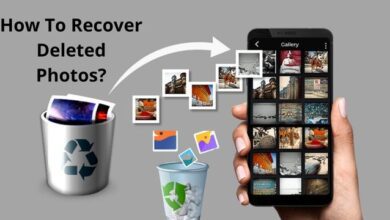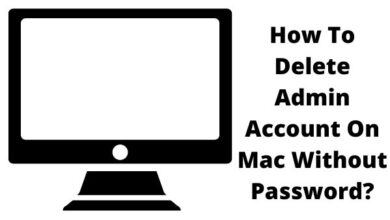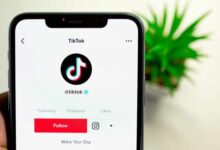How to schedule emails on iOS 16 with the updated Mail app
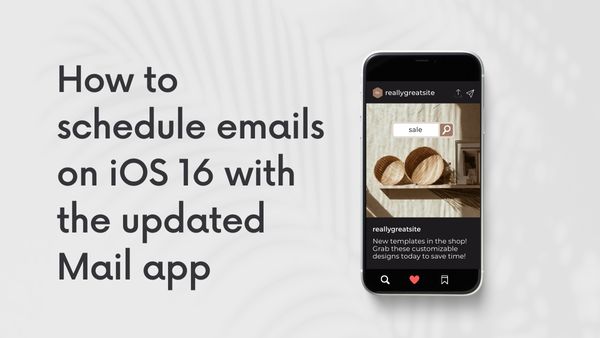
Here’s How to schedule emails on iOS 16 with the updated Mail app.
The iPhones now have several new, enjoyable features thanks to iOS 16 from Apple. This contains the capability to delete messages, the capacity to clear the backdrop from images, and the useful battery icon. The Send Later function in iOS 16 is one of several additional features that might be helpful to many people.
There is now a scheduling option in Apple Mail for iOS that is comparable to the mail schedule tool in Gmail. For people who want to send crucial updates or notes in the future, this option could be helpful. They don’t have to worry about forgetting an important day when using the Send Later function to set emails for a future date.
On iOS 16, we’ll demonstrate how you can schedule emails or, as Apple calls, “Send Later” emails.
How to use the Send Later emails on iOS 16 on your iPhone
Step 1: On your iOS 16-equipped iPhone, launch the Mail app.
Step 2: Tap on the compose button in the bottom right corner to start writing a message.
Step 3: Long-press on the Send button in the upper right corner after composing your email and adding the message, topic, and recipient’s email address. It seems to be an arrow.
Step 4: When you long-press the Send button, four alternatives should appear, including Send Now, 9:00 PM Tonight, 9:00 Tomorrow, and Send Later. Select the Send Later… option to schedule the email.
Step 5: You will now have a calendar in front of you with the current day, time, month, and year written on it. Choose the timeframe for when you wish to send the email.
Step 6: Next, click Done.
The email will now be set to send at a later time. The procedure can be repeated for more emails. One wonderful tip is to plan an email wishing someone a happy birthday or anniversary if you don’t want to forget their birthday or another special day.
- How to edit iMessages on iOS 16
- iOS 16 arrives Monday — meet all the new features for your iPhone
- iPhone 14 problems and fixes — all the bugs and issues so far and when to expect a fix
Can you schedule emails on iPhone Mail app?
With iOS 16, you may set a time for an email to be sent in the Mail app on your iPhone.
Tap and hold the Send button to see scheduling options when you want to schedule an email.
Can I schedule a text on iPhone iOS 16?
The Shortcuts action may be used to plan the regular and delayed sending of text messages.
To create and schedule a message, choose the Automation tab > Create Personal Automations and then adhere to the instructions.
Which iPhones will have iOS 16?
iOS 16 supported in these devices.
- iPhone 14.
- iPhone 14 Plus.
- iPhone 14 Pro.
- iPhone 14 Pro Max.
- iPhone 13.
- iPhone 13 mini.
- iPhone 13 Pro.
- iPhone 13 Pro Max.
Does iOS 16 have always on display?
The new Always On Display functionality is exclusive to the iPhone 14 Pro and iPhone 14 Pro Max, even though it is compatible with iPhone 14 Pro devices running iOS 16 as well.