How to download Minecraft Bedrock beta and preview 1.19.80.23
A Comprehensive Guide to Installing Minecraft Bedrock Beta Preview 1.19.80.23 on Windows 10/11, Xbox, Android, and iOS

Are you looking for How to download Minecraft Bedrock beta and preview 1.19.80.23? Minecraft Bedrock is a famous Minecraft version. It is accessible on a variety of systems including-
- Windows 10,
- Xbox One,
- PlayStation 4,
- Nintendo Switch,
- And mobile devices
One advantage of playing Minecraft Bedrock is the ability to engage in beta testing and preview versions of the game before they are formally released. In this article, we’ll go through the steps on how to download Minecraft Bedrock beta and preview 1.19.80.23.
How to download Minecraft Bedrock beta and preview 1.19.80.23
Step 1: Register for the Minecraft Bedrock Beta
To access Minecraft Bedrock beta and preview versions, you will need to register for the Minecraft Insider program. This program allows players to test new features and provide feedback to the Minecraft development team. Follow these steps to register for the Minecraft Insider program-
- Go to the Minecraft Insider website.
- Sign in with a Microsoft account.
- Click on “Join” to enroll.
- Select the platform you want to test the beta
- Follow the instructions to download and install the Minecraft Insider app.
Step 2: Download Minecraft Bedrock Beta
Once you have enrolled in the Minecraft Insider program, you can download the beta version of Minecraft Bedrock. Follow these to do this-
- Open the Minecraft Insider app and sign in with your Microsoft account.
- Select Minecraft Bedrock beta from the list of available beta programs.
- Click on “Join” to enroll in the beta.
- Wait for the app to download and install the beta version of Minecraft Bedrock.
Step 3: Download Minecraft Bedrock Preview 1.19.80.23
To download Minecraft Bedrock preview 1.19.80.23, follow these steps:
- Open the Xbox Insider app on your Xbox console or Windows 10 device.
- Sign in with a Microsoft account
- Select “Minecraft for Windows 10” or “Minecraft for Xbox One”.
- Click on “Join” to enroll in the Minecraft Bedrock beta.
- Wait for the app to download and install a preview version of Minecraft Bedrock.
Step 4: Provide Feedback
You can begin trying new features and giving input to the Minecraft development team once you have downloaded the Minecraft Bedrock beta and preview versions. Follow these steps:
- Play games and test out new features.
- If you encounter any bugs or issues. Use the in-game feedback tool to report them to the Minecraft development team. Provide feedback on the Minecraft Insider website by filling out surveys or participating in discussions.
Tips for Downloading Minecraft Bedrock Beta and Preview Versions
Here are some tips to keep in mind when downloading Minecraft Bedrock beta and preview versions:
- Back up your game data before installing the beta or preview version.
- Only download beta and preview versions from official sources to avoid malware or other security risks.
- Be patient and expect bugs and glitches, as beta and preview versions are still in development.
- To help the Minecraft development team enhance the game for everyone, provide comprehensive input.
In short, downloading Minecraft Bedrock beta and preview versions can be a fun way to test out new features and help improve the game for everyone.
Steps to Install Bedrock Preview on Windows 10/11
- Make sure you have the official Minecraft app installed on your Windows 10/11 computer.
- Go to the Xbox Insider Hub website and create an account.
- Download the Xbox Insider Hub app from the Microsoft Store.
- Open the Xbox Insider Hub app and sign in with your account.
- Click on the “Insider Content” tab and select Minecraft.
- Click on the “Join” button to enroll in the beta program.
- Once enrolled, go to the “Minecraft” section and click on “Manage”.
- Click on “Install” to download and install Bedrock Preview version 1.19.80.23.
- Launch Minecraft and select the “Beta” option from the “Profile” menu to play the Bedrock Preview version.
Steps to Install Bedrock Preview on Xbox
- Make sure your Xbox console is connected to the internet.
- Go to the Store and search for the “Xbox Insider Hub” app.
- Download and install the Xbox Insider Hub app.
- Launch the Xbox Insider Hub app and sign in with your account.
- Click on the “Insider Content” tab and select Minecraft.
- Click on the “Join” button to enroll in the beta program.
- Once enrolled, go to the “Minecraft” section and click on “Manage”.
- Click on “Install” to download and install Bedrock Preview version 1.19.80.23.
- Launch Minecraft and select the “Beta” option from the “Profile” menu to play the Bedrock Preview version.
Steps to Install Bedrock Preview on Android
- Open the Google Play Store and search for “Xbox Insider Hub”.
- Download and install the Xbox Insider Hub app.
- Launch the Xbox Insider Hub app and sign in with your account.
- Click on the “Insider Content” tab and select Minecraft.
- Click on the “Join” button to enroll in the beta program.
- Once enrolled, go to the “Minecraft” section and click on “Manage”.
- Click on “Install” to download and install Bedrock Preview version 1.19.80.23.
- Launch Minecraft and select the “Beta” option from the “Profile” menu to play the Bedrock Preview version.
Steps to Install Bedrock Preview on iOS
- Open the App Store and search for “TestFlight”.
- Download and install the TestFlight app.
- Open the TestFlight app and sign in with your account.
- Click on the “Redeem” button and enter the code provided by Mojang Studios.
- Once the code is redeemed, click on “Install” to download and install Bedrock Preview version 1.19.80.23.
- Launch Minecraft and select the “Beta” option from the “Profile” menu to play the Bedrock Preview version.
- Top 5 new additions in Minecraft 1.20 snapshot 23w12a
- How To Invite Friends On Minecraft Dungeons?
- 5 dumb ways to die in Minecraft (2023)
Frequently Asked Questions (FAQ)
Q: What is Minecraft Bedrock?
A: Minecraft Bedrock is a version of Minecraft that is available on multiple platforms including-
- Windows 10,
- Xbox,
- PlayStation,
- Nintendo Switch,
- And mobile devices
Q: What is the Minecraft Insider program?
A: The Minecraft Insider program allows players to test new features. And provide feedback to the Minecraft development team.
Q: How do I register for the Minecraft Insider program?
A: To register for the Minecraft Insider program. Go to the Minecraft Insider website. Then sign in with your Microsoft account. Then, select the platform you want to test the beta on. Follow the instructions to download and install the Minecraft Insider app.
Q: How do I download the Minecraft Bedrock beta?
A: To download the Minecraft Bedrock beta. Open the Minecraft Insider app and select the Minecraft Bedrock beta from the list of available beta programs. Then, click on “Join” to enroll in the beta.
Q: How do I download Minecraft Bedrock Preview 1.19.80.23?
A: To download Minecraft Bedrock Preview 1.19.80.23. Open the Xbox Insider app on your Xbox console or Windows 10 device. s
Sign in with your Microsoft account. Select “Minecraft for Windows 10” or “Minecraft for Xbox One” from the list of available games. Then, click on “Join” to enroll in the Minecraft Bedrock beta.
Q: What should I do if I run into errors or have problems while enjoying the beta or preview version?
A: If you discover problems or issues while playing the test or trial edition, please submit them to the Minecraft development team using the in-game feedback tool. You can also provide feedback on the Minecraft Insider website by filling out surveys or participating in discussions.
Q: Are there any risks to downloading beta or preview versions of Minecraft Bedrock?
A: There may be risks associated with downloading beta or preview versions of Minecraft Bedrock, such as malware or other security risks. It is important to only download beta and preview versions from official sources to avoid these risks.


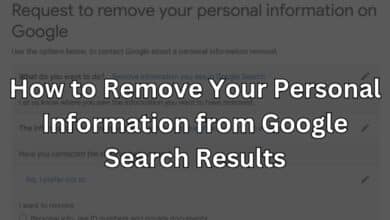



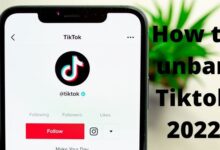
You are the best