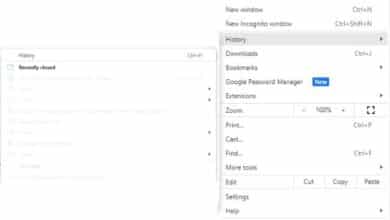How to customize your memoji on your iphone or ipad

How to customize your memoji on your iphone or ipad- Memoji is a fun and a unique feature on iPhone and iPad that allows you to create a custom animated character that looks like you. It can be used in a variety of ways, such as in iMessage, FaceTime, and other apps. If you want to customize your Memoji on your iPhone or iPad, this guide will show you the steps you need to take to create a unique character that represents you.
With a few simple steps, you’ll be able to customize your Memoji’s skin tone, hairstyle, facial features, headwear, glasses, and more. Whether you want to use your Memoji to express yourself in digital communication or simply have fun, this guide will provide all the information you need to get started.
Memoji is a feature on iPhone and iPad that allows you to create a custom animated character that looks like you. You can use this character in a variety of ways, such as in iMessage, FaceTime, and other apps.
Here are the steps to customize your Memoji on your iPhone or iPad:
- Open the “Messages” app on your iPhone or iPad
- Tap on the “App Store” button next to the text box
- Tap on the “Memoji” button to open the Memoji creator
- Use the various controls to customize your Memoji’s skin tone, hairstyle, facial features, headwear, glasses, etc.
- Once you are satisfied with your Memoji, tap on “Done”
You can then use the Memoji in the Messages app by tapping on the “App Store” button, then tapping on the “Memoji” button and selecting your Memoji. You can also use it in apps like FaceTime, where you can use it as a live character instead of your real face.
You can also edit or delete your Memoji by going to the Messages app, tap on the App Store button, tap on the three dots icon in the top right corner, select Edit or Delete.
Keep in mind that Memoji is only available on iPhone X or newer models and iPad Pro models with Face ID.
After you have created and customized your Memoji, there are a few things you can do to continue using it effectively:
- Use it in different apps: You can use your Memoji in a variety of apps, such as iMessage, FaceTime, and third-party apps that support the feature.
- Share it with others: You can share your Memoji with others by sending it as a sticker or using it in a video call.
- Create multiple Memojis: You can create multiple Memojis to represent different moods, outfits or characters.
- Use it as a personal avatar: You can use your Memoji as a personal avatar in social media or other apps that support it.
- Save it as a photo or video: You can take a photo or video of your Memoji and save it to your device, or share it on social media.
By following these tips, you can continue to use your Memoji in a fun and creative way. Memoji is a great way to express yourself and add some personality to your digital communication.
A few additional things you can do to enhance your Memoji experience include:
- Add stickers: You can add stickers to your Memoji to give it more personality, such as different facial expressions, hats, glasses, and more.
- Use it in Photos and videos: You can use your Memoji in photos and videos to add some fun and personalization to your media.
- Use it as a keyboard: You can set your Memoji as a keyboard option, allowing you to quickly access it and use it in any app that supports the keyboard feature.
- Use it in Group FaceTime: You can use your Memoji in Group FaceTime, allowing you to express yourself and have fun with your friends and family.
- Use it in recording: You can use Memoji as a character in your recording for more fun, such as in TikTok, Instagram Reels, etc.
By experimenting with these features and using your creativity, you can take your Memoji experience to the next level. Memoji is a fun and unique way to express yourself and add some personality to your digital communication.
How to create your Memoji
To create your Memoji on your iPhone or iPad:
- Open the Messages app and tap the “A” icon to access the App Drawer.
- Tap the monkey icon (Memoji) to open the Memoji editor.
- Press the “+” icon to create a new Memoji.
- Use the controls to customize your Memoji’s skin tone, hairstyle, facial features, headwear, glasses, and more.
- Once you are happy with your Memoji, tap “Done” to save it.
You can also create a Memoji from the settings app:
- Open the Settings app on your iPhone or iPad.
- Tap on “Animoji and Memoji”
- Tap on the “+” sign to create a new Memoji.
- Use the controls to customize your Memoji’s skin tone, hairstyle, facial features, headwear, glasses, and more.
- Once you are happy with your Memoji, tap “Done” to save it.
You can also create a Memoji from the Camera app:
- Open the Camera app on your iPhone or iPad.
- Swipe left or right to switch to the “Memoji” camera.
- Press the “+” icon to create a new Memoji.
- Use the controls to customize your Memoji’s skin tone, hairstyle, facial features, headwear, glasses, and more.
- Once you are happy with your Memoji, tap “Done” to save it.
Now you can use your Memoji in different apps like iMessage, Facetime, etc. You can also create multiple Memojis to represent different moods, outfits or characters.
How to create your Memoji sticker
To create a Memoji sticker on your iPhone or iPad:
- Open the Messages app and tap the “A” icon to access the App Drawer.
- Tap the monkey icon (Memoji) to open the Memoji editor.
- Press the “+” icon to create a new Memoji or select an existing one.
- Use the controls to customize your Memoji’s skin tone, hairstyle, facial features, headwear, glasses, and more.
- Once you are happy with your Memoji, tap “Done” to save it.
- Open a message thread and tap on the text field to bring up the keyboard.
- Tap and hold on the Memoji that you just created to turn it into a sticker.
- Use the Memoji sticker in your message by dragging it onto the text field.
Alternatively, you can also create a Memoji sticker from the Camera app:
- Open the Camera app on your iPhone or iPad.
- Swipe left or right to switch to the “Memoji” camera.
- Press the “+” icon to create a new Memoji or select an existing one.
- Use the controls to customize your Memoji’s skin tone, hairstyle, facial features, headwear, glasses, and more.
- Once you are happy with your Memoji, tap “Done” to save it.
- Tap and hold on the Memoji to turn it into a sticker.
- Use the Memoji sticker in your message by dragging it onto the text field.
You can also access your Memoji Stickers from the keyboard by tapping on the “globe” icon and tapping on the Memoji Sticker section. This way you can use your Memoji Stickers in any app that support the keyboard feature.
How to use an animated Memoji in Messages
To use an animated Memoji in Messages on your iPhone or iPad:
- Open the Messages app and tap on the “A” icon to access the App Drawer.
- Tap the monkey icon (Memoji) to open the Memoji editor.
- Select an existing Memoji or create a new one.
- Tap the “Record” button to record your Memoji animation.
- Speak or make facial expressions to animate your Memoji.
- Tap “Stop” to end the recording.
- Tap “Done” to add the Memoji to your message.
- Type a message or attach any other media and then tap on the send button to send the message with the Memoji animation.
Alternatively, you can also use the Memoji in your message by:
- Open the Messages app and tap on the “A” icon to access the App Drawer.
- Tap the monkey icon (Memoji) to open the Memoji editor.
- Select an existing Memoji or create a new one.
- Swipe left or right to find the “Animate” button.
- Tap the “Animate” button and select the expression or animation you want.
- Tap “Done” to add the Memoji to your message.
- Type a message or attach any other media and then tap on the send button to send the message with the Memoji animation.
You can use the Memoji in different apps that support the iMessage feature, like WhatsApp, Facebook Messenger, etc.
It’s also possible to use Memoji in FaceTime calls by opening the FaceTime app, starting a call, and then tapping on the “effects” button, which will allow you to select the Memoji you want to use during the call.
How to use an animated Memoji in FaceTime
To use an animated Memoji in FaceTime on your iPhone or iPad:
- Open the FaceTime app and start a call with the person you want to talk to.
- During the call, tap the “effects” button, which is represented by three circles in the top right corner of the screen.
- Select the “Memoji” option.
- Select the Memoji you want to use.
- Use the “Animate” button to choose the expression or animation you want to use.
- Your Memoji will be superimposed over your face during the call.
Alternatively, you can also use the Memoji in your call by:
- Open the Settings app on your iPhone or iPad.
- Tap on “FaceTime”.
- Turn on the toggle switch for “Memoji” and “Animoji” in the “FaceTime Attention Correction” section.
- Go back to the FaceTime app and start a call with the person you want to talk to.
- During the call, your Memoji will automatically be superimposed over your face.
You can also use the Memoji in video call apps that support the iMessage feature like WhatsApp, Facebook Messenger, etc.
Note: FaceTime Attention Correction feature is available on iPhone X or later, iPad Pro 11-inch (2nd generation) or later, iPad Pro 12.9-inch (4th generation) or later, and iPad Air (4th generation) or later.
Manage your Memoji
You can manage your Memoji on your iPhone or iPad by following these steps:
- Open the Messages app and tap on the “A” icon to access the App Drawer.
- Tap the monkey icon (Memoji) to open the Memoji editor.
- Swipe left or right to find the “New Memoji” button.
- To edit an existing Memoji, tap on it and make your changes.
- To delete a Memoji, tap and hold on the Memoji you want to delete, then tap the delete button that appears.
- To create a new Memoji, tap the “New Memoji” button, then customize your Memoji by choosing a skin tone, hairstyle, head shape, etc.
- Tap “Done” to save your changes.
You can also manage your Memoji from the settings app:
- Open the Settings app on your iPhone or iPad.
- Tap on “Memoji”
- Here you will find the list of all your Memoji’s and you can edit or delete them.
Additionally, you can also use the Memoji in different apps that support the iMessage feature, like WhatsApp, Facebook Messenger, etc.
Keep in mind that Memoji is available on iPhone X or later, iPad Pro 11-inch (2nd generation) or later, iPad Pro 12.9-inch (4th generation) or later, and iPad Air (4th generation) or later.
- How to personalize lock screen on your iPhone
- How to use iPhone 14 Pro
- How to personalize lock screen on your iPhone
In conclusion,
Memoji is a feature on iPhone and iPad that allows you to create a custom animated character that looks like you. By following the steps outlined in this guide and using the various controls to customize your Memoji, you can easily create a unique character that represents you. Memoji can be used in a variety of apps, such as iMessage, FaceTime, and other apps that support the feature.
There are many ways to use Memoji such as adding stickers, using it in photos and videos, setting it as a keyboard option, using it in Group FaceTime, and recording videos with it. By experimenting with these features and using your creativity, you can take your Memoji experience to the next level and have fun expressing yourself in a unique way. Keep in mind that Memoji is only available on iPhone X or newer models and iPad Pro models with Face ID.